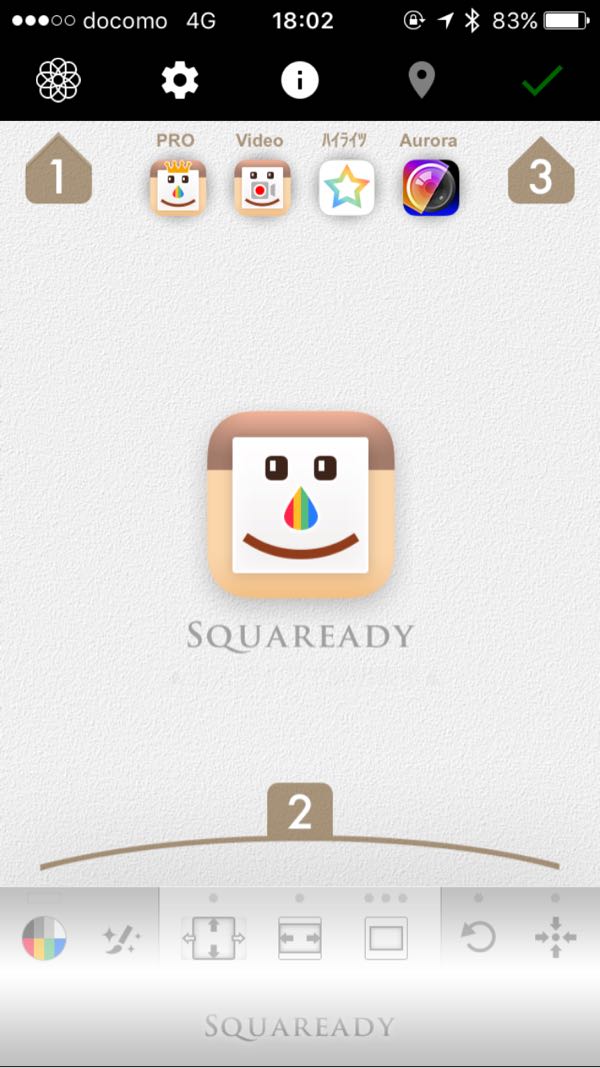こんにちは、最近Instagram(以下インスタ)に実験的に漫画をアップしているぞえ(@kz_sue)です。
今までインスタはそんなに興味なくて手を出していませんでした。
が、今回漫画をアップしてみるにあたって、思わぬ罠に引っかかったのでその対処方法をまとめます。
Instagramは画像サイズの規定がある
インスタは当初正方形の画像のみ投稿できました。
が、これがいつしか縦長や横長の画像も投稿できるように。
縦長画像も投稿できるようになっているなら、Twitterにアップしている日常まんがもそのまま投稿できるでしょう!
と思ってたんですが違いました。
縦長画像は4:5の比率にトリミングされる
どんな比率の縦長画像でもいけるのかと思ったらこれが違うんですね。
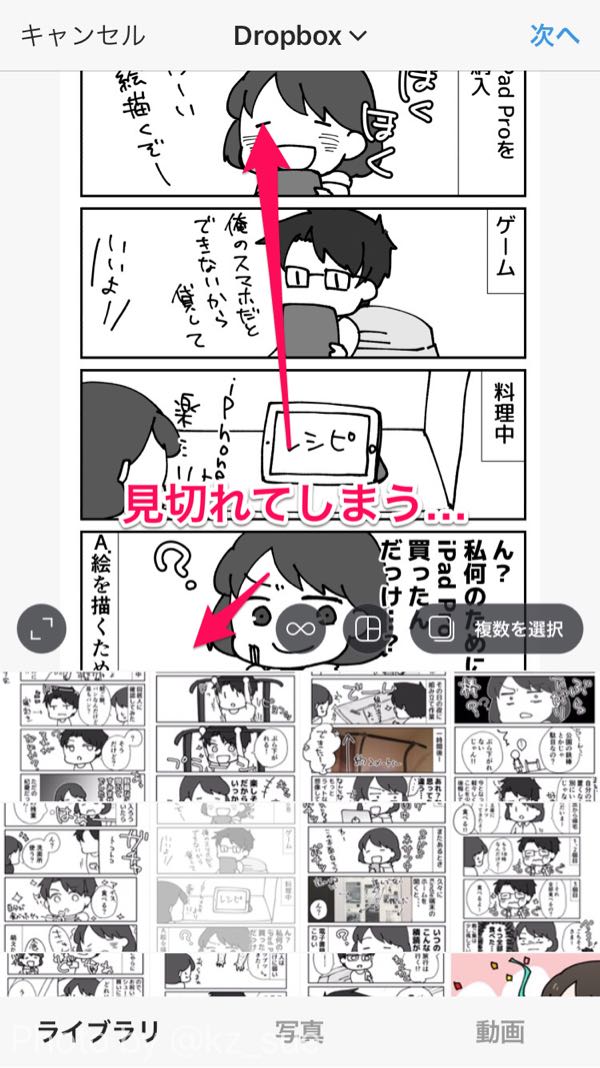
例えば、上記はインスタの投稿画面ですが、1コマ目の上と4コマ目の下が入っていません。
インスタの投稿画面上ではどう足掻いても入りません!!
これは、どうもインスタ投稿時に画像がトリミングされているから、のようでした。
縦長画像の比率は4:5と規定されているため、4:5の画像にトリミングされちゃうようです。
これは困った。
そこで「正方形さん」
母艦のパソコンには漫画の元データがあるのでインスタ向けにトリミングするのは可能です。
が、とてもめんどくさい。
ということでスマホアプリを頼ってみることにしました。
使い方は簡単
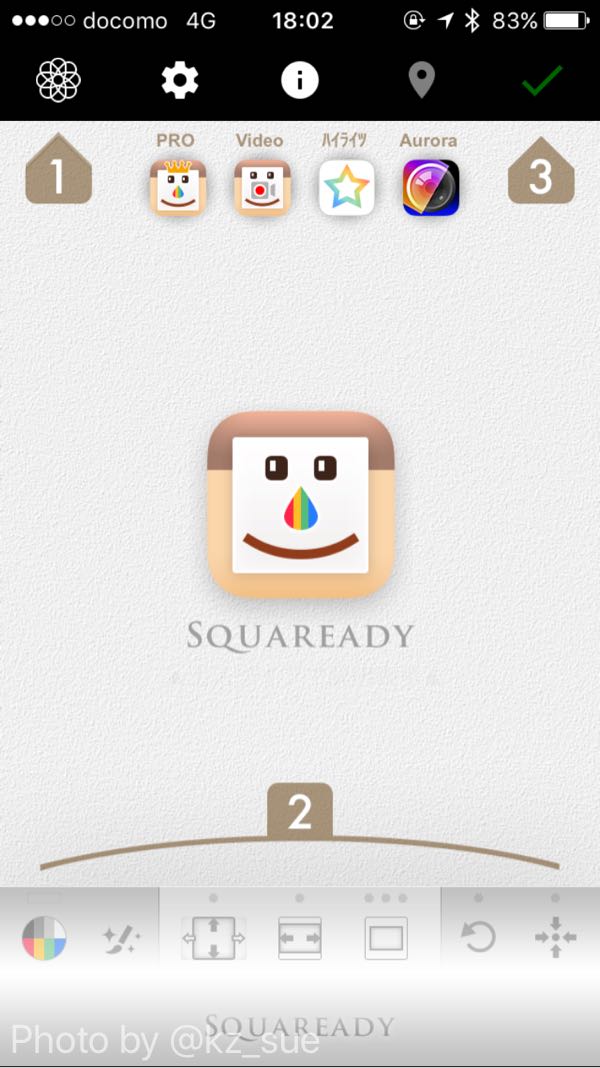
「正方形さん」を起動するとこのような画面が表示されます。使い方が既に番号で振られていますね。
- ①投稿したい画像を選ぶ
- ②調整する
- ③インスタへ投稿する
の3つの手順で簡単にインスタ投稿用画像を準備できます。
詳細を見ていきましょう。
①投稿したい画像を選ぶ
①のアイコンをタップすると投稿したい画像を選ぶことができます。
投稿したい画像が「最近の50枚」の中にある場合は1画面で完了できます。
「最近の50枚」にない場合は「アルバム」をタップします。
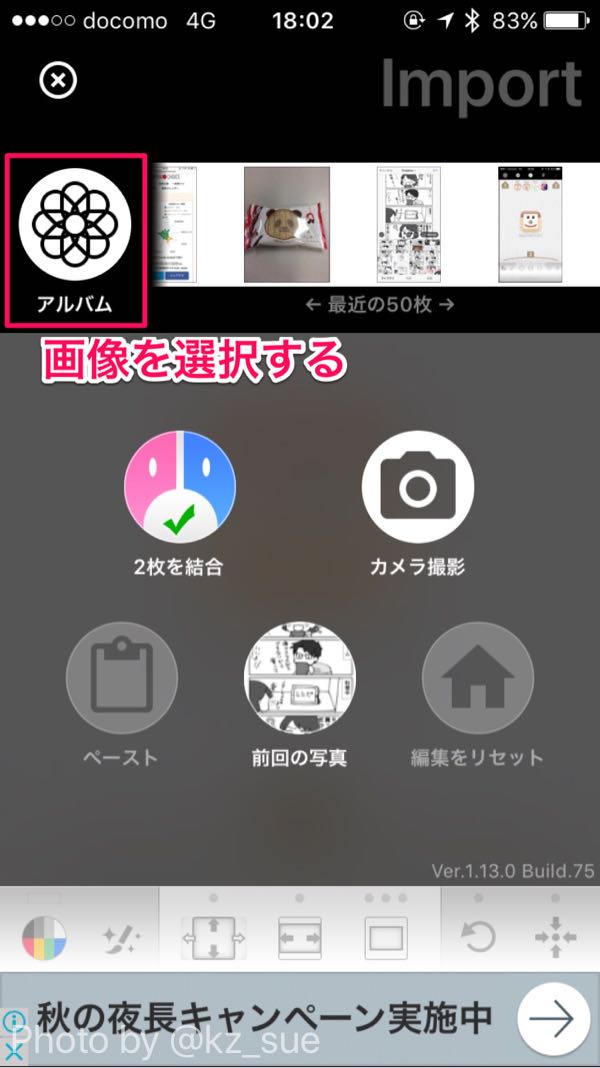
すると、お馴染みの写真選択画面が出てくるので投稿したい画像を探して選びます。
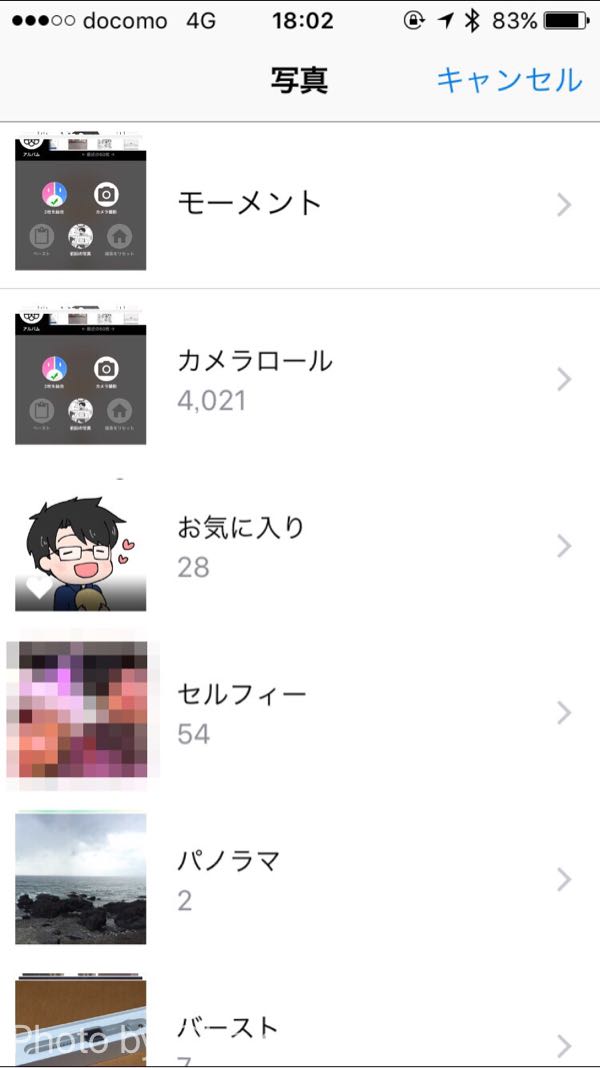
②画像を調整する

投稿したい画像を読み込みました。見事に上下が見切れています。
これをインスタの規定サイズに収まるようにするには四角で囲ってある真ん中のアイコンをタップします。

規定サイズ内に収まりました!
ちなみに規定サイズに収まるように画像を縮小するのでどうしても左右に余白ができてしまいます。余白部分は左端のアイコンで背景色を白以外に変更することができます。
③インスタへ投稿する
ここまで来たらあとはインスタへ投稿するだけ!

右上のチェックマークアイコンをタップして、画像編集を終えます。
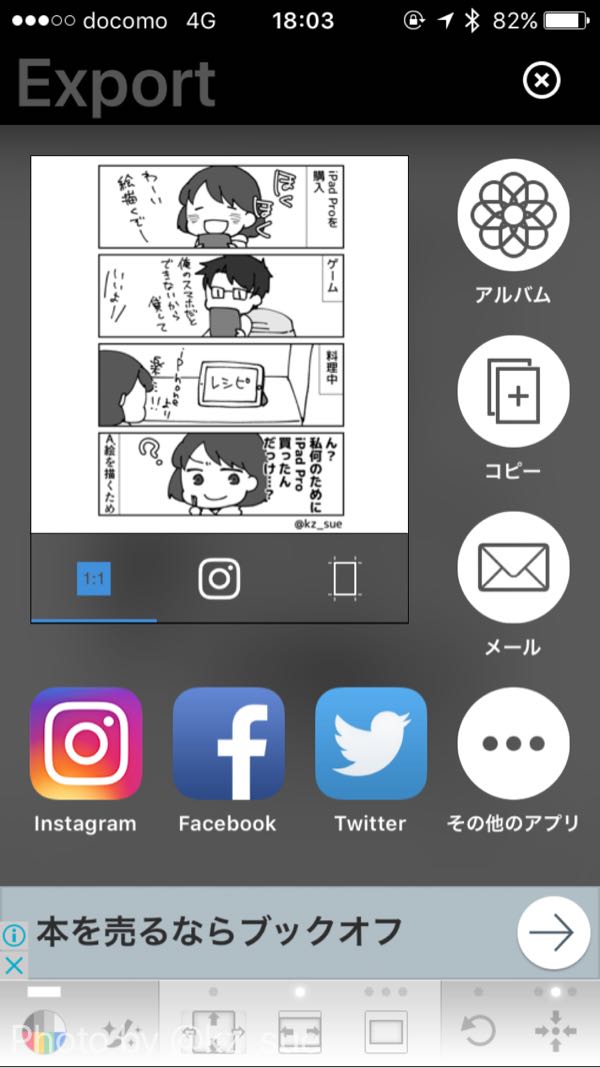
すると上記のようなExport画面が表示され、そのままインスタやFacebook、Twitterに投稿することができます。画像の保存もできます。
ここでちょっと投稿したい画像に注目してください。正方形になってますよね?
正方形のままでも画像は見切れてはいませんが、できる限り余白は少なくしたい。。。
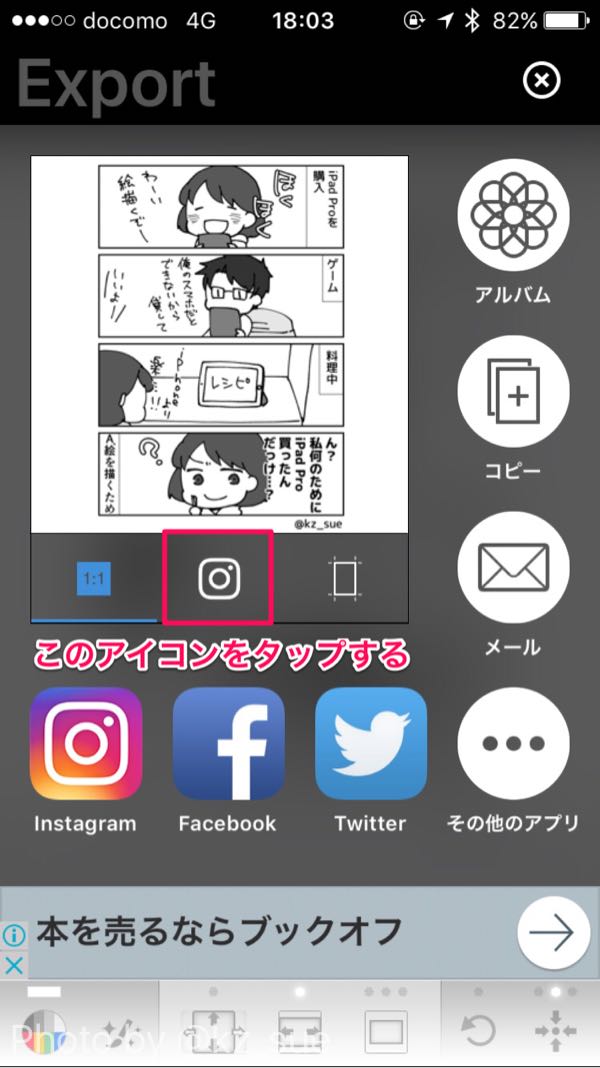
ということでインスタグラムのようなアイコンをタップします。
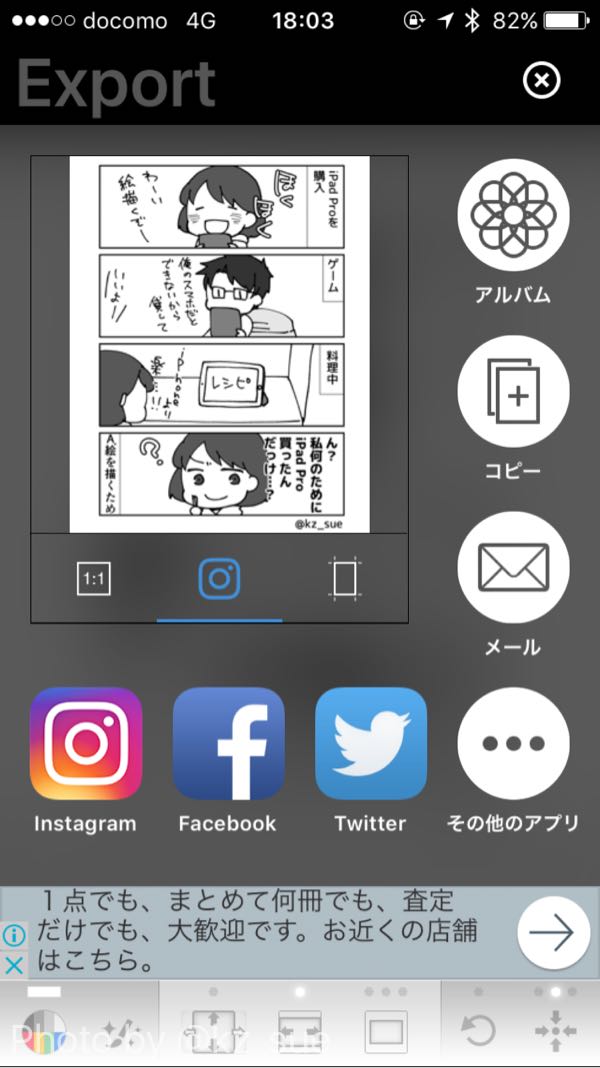
余白が調整され、インスタに投稿するのに適した縦長画像サイズになりました。
そんなに余白もなく、いい感じですね。
これで後は画像の下にあるインスタのアイコンをタップして、インスタを起動してコメントを記入して投稿すればOKです。
別アプリを使用しないといけないのはちょっと面倒ですが、慣れてしまえば1分も掛からずさっと画像の準備ができるのは便利です。
漫画に限らず、縦長画像をいい感じにインスタに投稿したいんだよな〜というときにオススメです。
Posted from SLPRO X for iPhone.