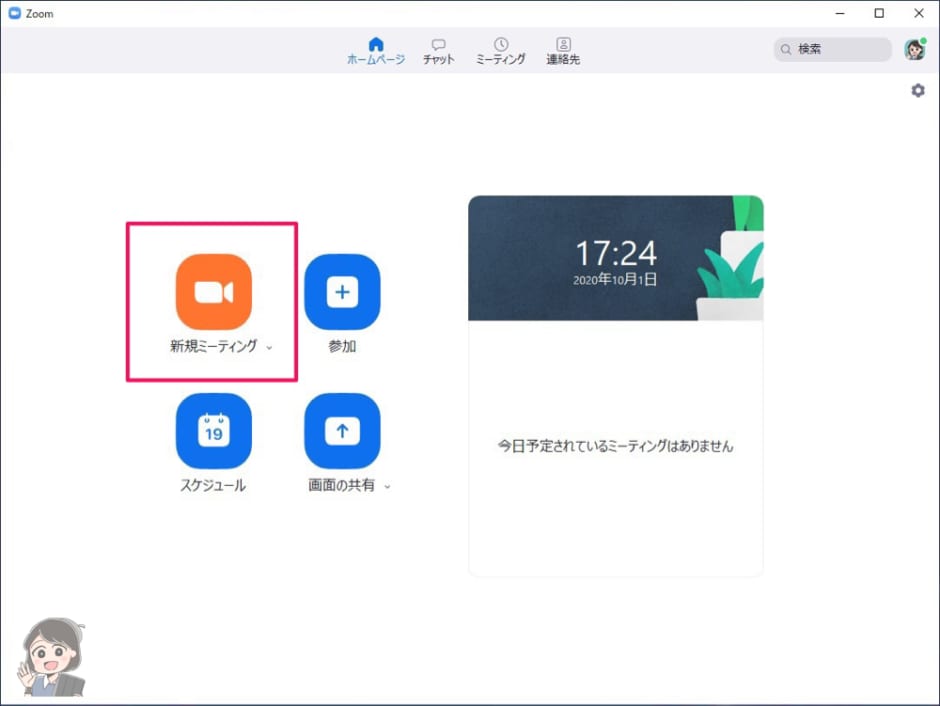ある手順を動画で説明したく、Zoomを使った画面録画を試してみました。使っているパソコンはWindows10です。
Windows10の標準機能「ゲームバー」でも画面録画することはできます。しかし、今回は画面録画をしたいアプリケーション(仮想マシン)と相性が悪く、ゲームバーでの動画作成は諦めました。仮想マシンにキーイベントが上手く伝わっていない感じで、ゲームバーで録画しているとキー入力ができなかったんですよね。Excel等のアプリケーションでは問題ありませんでした。
参考 【新機能】Windows10のゲームバーでPC画面の動画キャプチャーを記録する方法できるネット
zoomの1人会議で画面共有してレコーディング
Zoomは自分1人だけで会議をすることができます。ホワイトボードを試してみたり会議の準備をするのに持ってこいの1人会議だと思いますが、これが画面録画にも使えました。以下は手順です。簡単!
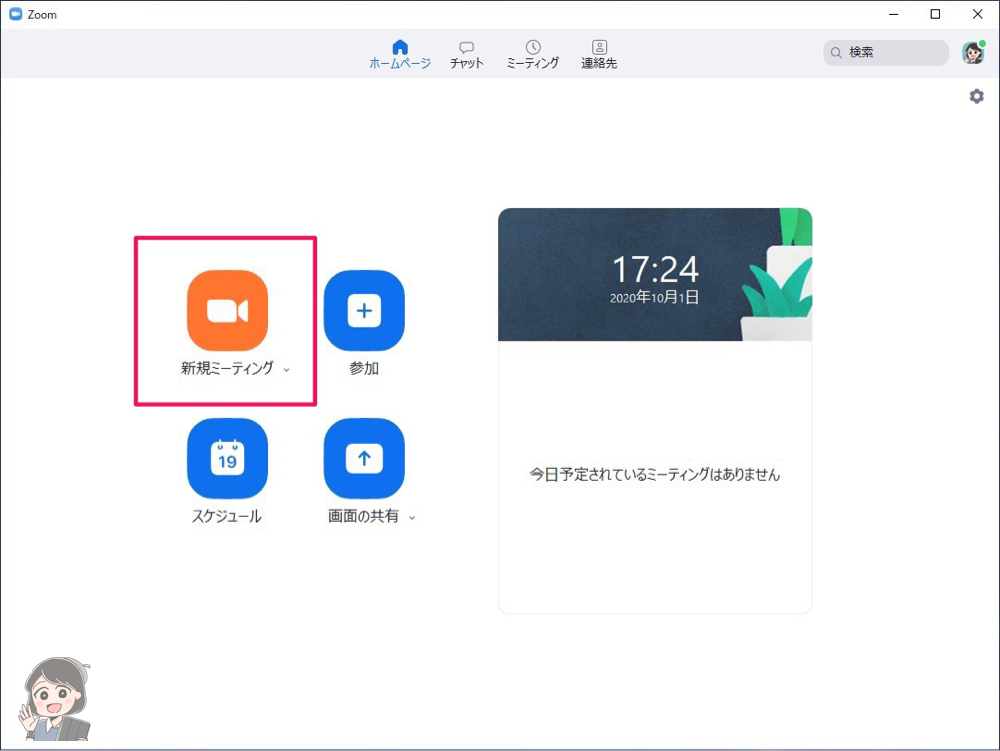
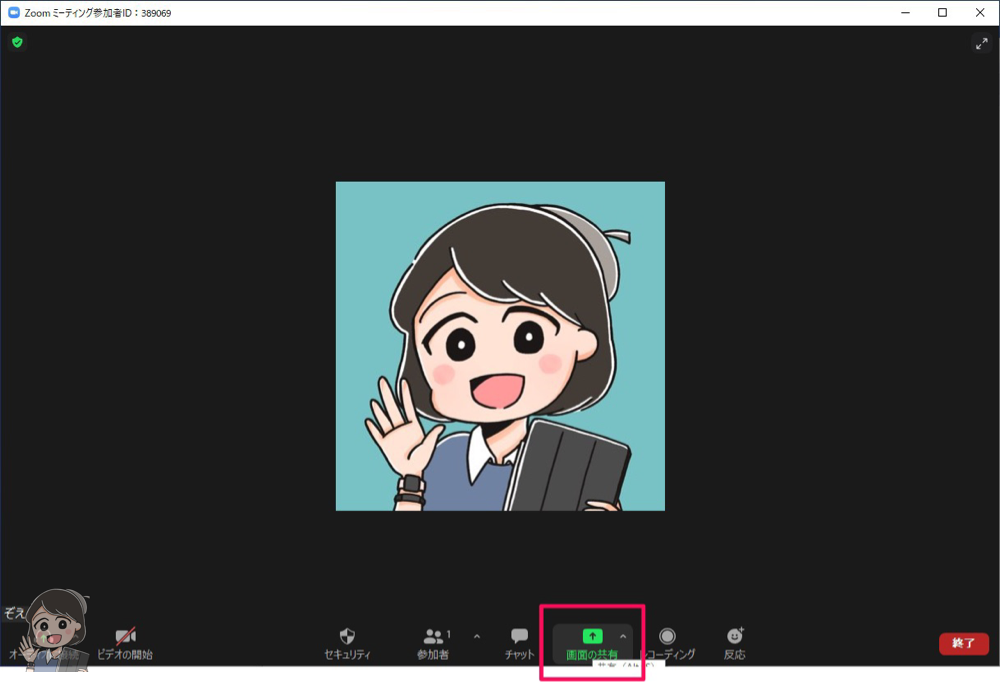
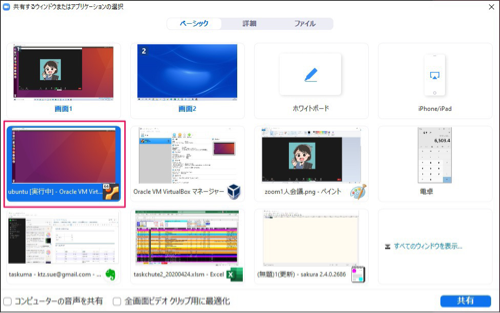

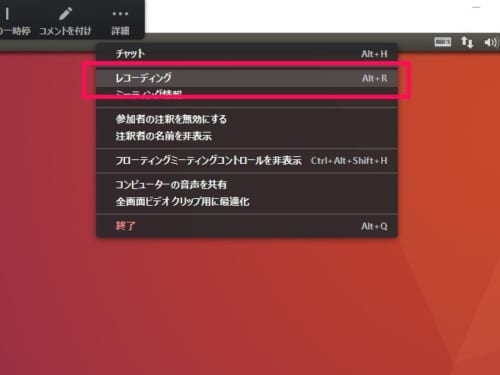
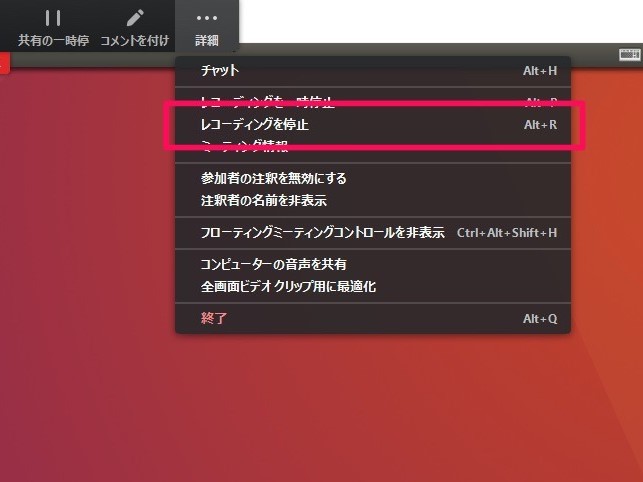
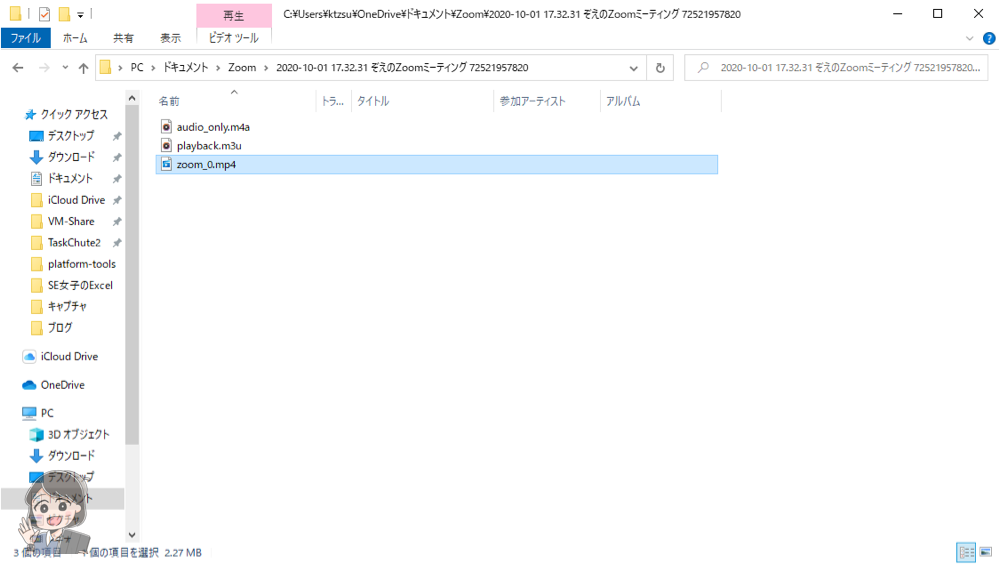
無料アカウントでOK
パソコンからのZoomレコーディングは無料アカウントでも問題なく使えます(タブレットやスマホからのレコーディングは有料アカウントのみ)。また、有料アカウントだと録画データをクラウドに保存できますが、画面録画に使いたい場合はローカル保存で問題ないでしょう。
先述のゲームバーではアプリケーション単位での録画となり、複数のアプリケーションを使っている様子は録画できません。その点、Zoomではパソコンの画面全体を録画することもできるため、複数のアプリケーションを使う手順などを録画することもできます。
下記はZoomの画面共有機能を使って録画した動画です。今回は音声なしで録画しましたが、音声をつけたいときはZoomに参加するときと同じようにオーディオの設定をして喋ることで音声も簡単に付与することができます。
簡単な画面録画であればゲームバーよりZoomでサクッとレコーディングしてしまう方がラクだな~と感じました。
(2020/11/05追記)
teamsでのレコーディング試してみましたが出来ました!
議事録起こし位にしか思ってませんでしたけど、操作方法の伝達に使えますねぇ
編集にはひと工夫必要なんでしょうけど、手軽に使えるのが良いです— ねりけし(見沼biker) (@minuma_biker) November 4, 2020
@minuma_bikerさんがTeamsでも同様にレコーディングできることを確認してくださいました!
ZoomでもTeamsでも自分が普段使っているツールで簡単に画面録画できるのは便利ですね。
(追記ここまで)