デュアルディスプレイ環境、憧れますよね。
モニター1台、もしくはノートパソコン1台でも作業は進められるけれど、もう一つディスプレイがあることで一度に視認できる情報がぐっと増やせます。
「でもモニターをもう一台置く場所がない」
「モニターを増やすと電源コードやケーブルが増えてごちゃごちゃする」
デュアルディスプレイ環境の良さは理解できていつつも、机の上の配置や配線を考えなければいけない点にちょっと導入をためらってしまうのではないでしょうか。
私もその1人でした。


私の作業環境は上記の写真の通りで、奥行き45cmの狭いPCデスクにノートパソコン2台とケーブルボックスを置いているので、机の上はいっぱいいっぱいです。
この机の上にモニター1台を追加できる気がしない。
そんなモニターを追加するスペースがない机でも、デュアルディスプレイ環境を構築できた方法を紹介します。
省スペースなデュアルディスプレイ環境
机の上がいっぱいで新たにモニターを置くスペースなんてありません。
もしモニターを追加できてもモニターの電源確保用にコンセントの空きが1つ必要だし、新たにパソコン本体とモニターを繋ぐケーブルも必要です。わぁめんどくさい。
それでもデュアルディスプレイにしたい。
ならばどうするか。
- モニターアーム
- USBモニター
を活用しましょう。
モニターアーム
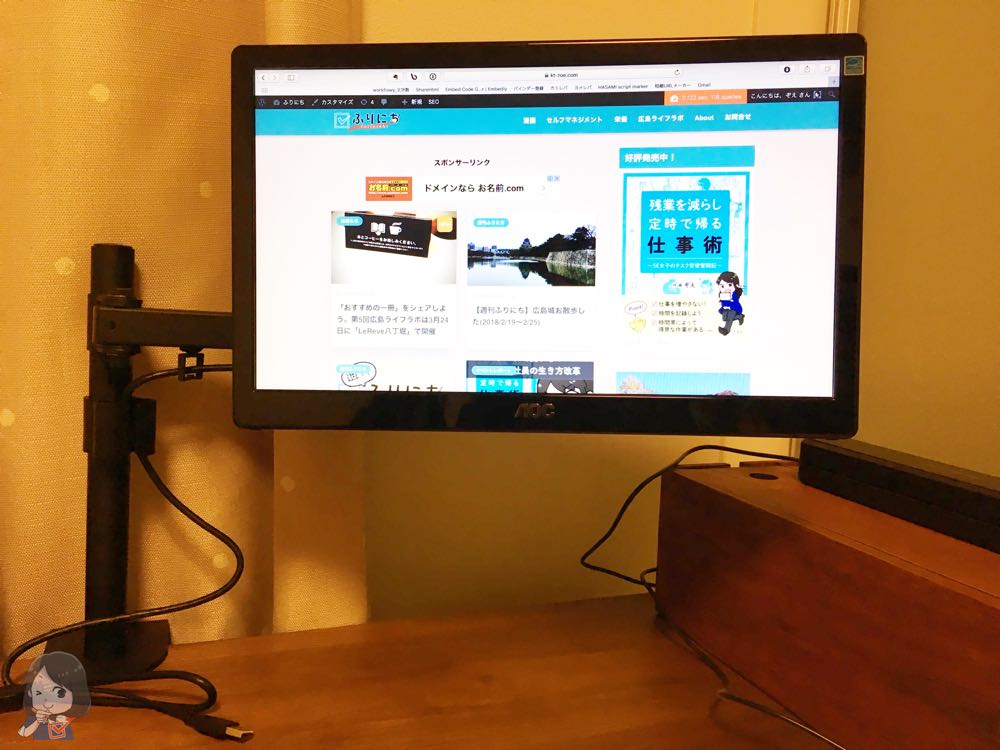
モニターアームとは、デスク自体に器具を取り付け、モニターを宙吊りにする設置方法です。
モニターを宙につることで、モニターの下のスペースも有効に使うことができます。
壁面取り付けタイプなどもありますが、賃貸住まいには厳しいので除外します。
参考 モニタアームの選び方(各タイプの特長)サンワサプライ株式会社デスクへの取り付け方式は大きく分けて下記3つです。
- クランプ式:天板を上下から挟み込む
- ネジ固定式:天板に直接ネジで固定する
- グロメット式:天板に穴を開けて、ボルトを通して天板を挟み込む
私はデスクに穴を開けなくてもお手軽に取り付けられる「①クランプ式」のモニターアームを選択しました。
参考 モニタアームの選び方(取り付け方式について)サンワサプライ株式会社USBモニター
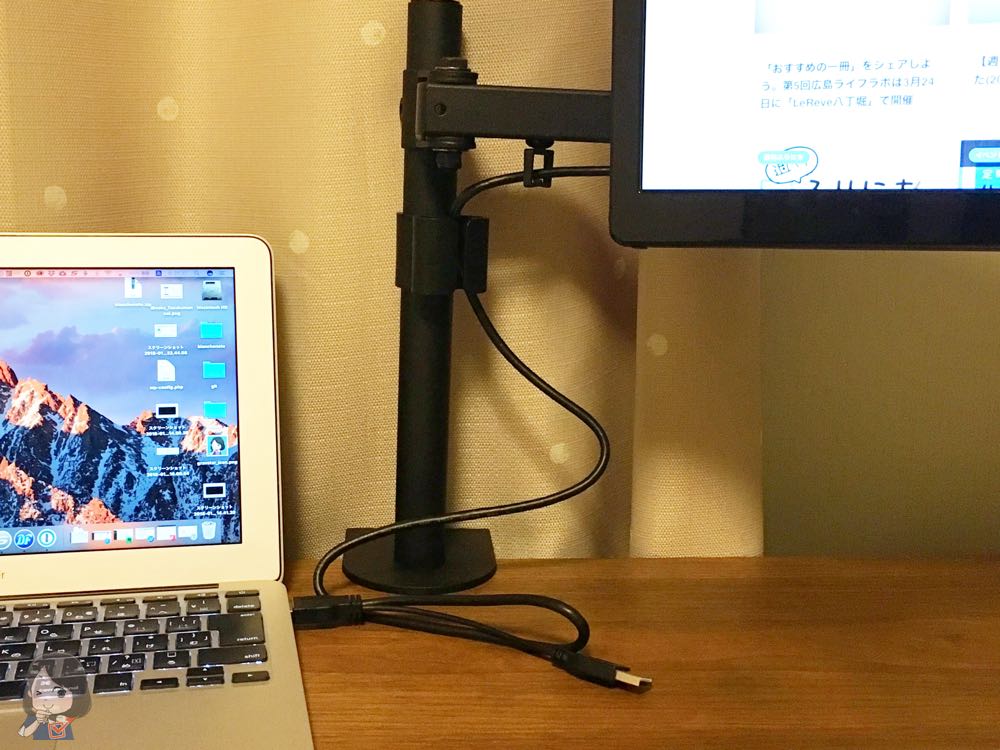
USBモニターとは、パソコンとモニターをUSB端子の付いたケーブルで接続することができ、かつ、モニターの電源供給もそのUSBケーブルでまかなうことができるモニターです。
モニターの電源コードが要らないのが大きな特徴です。
モニター表示に使う電力をコンセントではなくパソコンからまかなうため、画面サイズが小さめ、というデメリットもあります。
画面サイズが大きすぎると、USBケーブルからの電源供給だけでは電力をまかなえないのでしょう。
USBモニターをいろいろ探してみましたが、16インチより大きいサイズのモニターはほぼ見かけませんでした。
サイズは限られるものの、モニターの電源用にコンセントを確保したり、電源コードの配置を考えたりしなくて済むのがメリットです。
モニターアームを机に設置する
私が今回購入したモニターアームはこちら。
初のモニターアームということでお安く済ませたかったのと、特にこだわりがなかったのでAmazonに勧められたやつにしました。コスパ抜群。

モニターアームの部品たち。ちょっと重い。
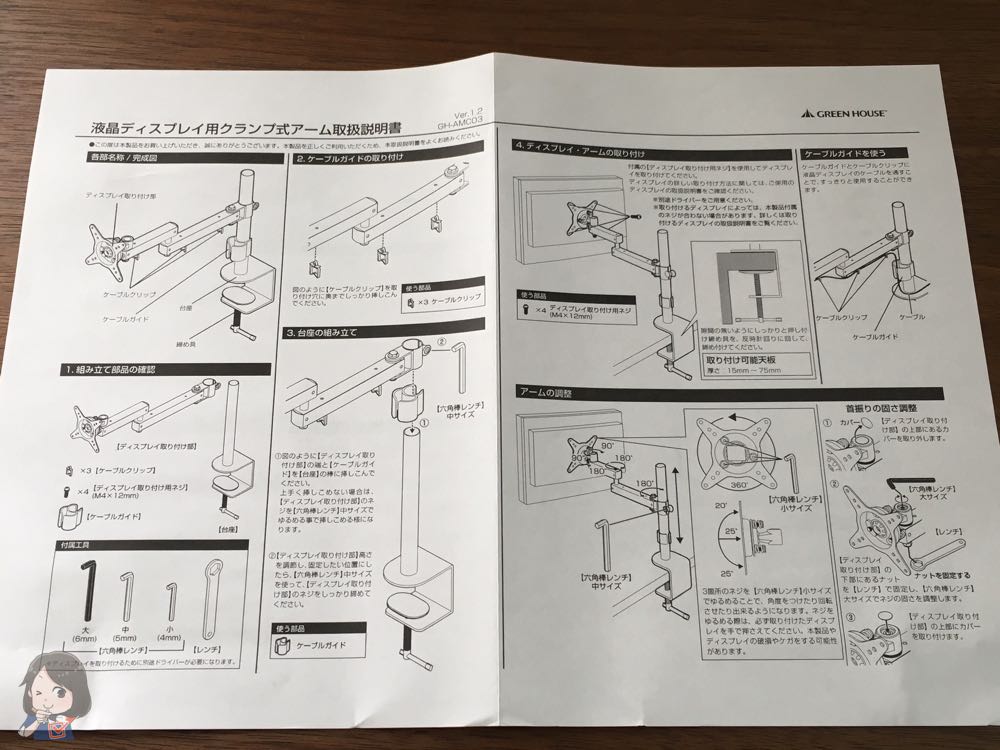
基本的には説明書通りに組み立てていけば問題ありません。
が、

ケーブルクリップをアーム本体に取り付ける際に力任せにグッ!と押し込んだら、ケーブルクリップのツメ部分が折れましたのでご注意ください。
ツメは折れても一応アーム本体にケーブルクリップは取り付けられました。ちょっと不安定ですが。。
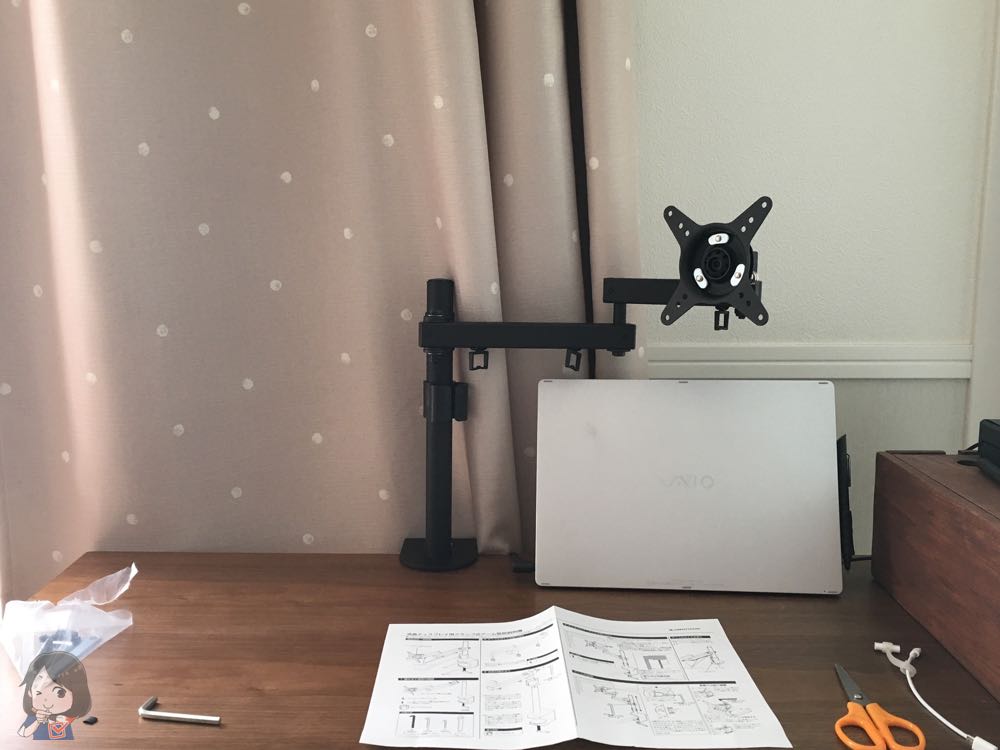
そんなアクシデントもありつつ、モニターアームの設置は完了。
女性でも組み立ては楽勝です。ちょっと重かったけど。
組み立て方の詳しい解説は下記サイトをどうぞ。
参考 激安モニターアーム GH-AMC03 を取り付けてみたモニターアームにUSBモニターを設置する
私が今回購入したUSBモニターはこちら。

箱の使用例の通り、スタンドがモニターに付属されていますが、今回はモニターアームに取り付けるので使用しません。
USBモニター、かつ、モニターアームに設置できるモニターは限られている中で、サイズが(比較的)大きめなこちらにしました。15.6インチです。

箱から取り出してみるとこんな感じ。

モニターの背面にあるネジ穴にモニターアームを合わせて、モニターアームに付属されていたネジで取り付けていきます。モニターアームの真ん中の穴がぴったりでした。
1人で作業していると、モニターを持ちながら背面のネジ穴に合わせるのが少し大変でしたが、落とすことなく無事取り付け完了。

安定感が心配でしたが、特に問題なし。モニターアームって結構がんばってくれるもんですね。

後はモニターとパソコンをケーブルで繋げばデュアルディスプレイ環境の構築は完了です。お疲れ様でした。
モニターとパソコンを繋ぐケーブルにUSB端子は2つ付いていますが、Macbook Airではメインの1つだけで問題なく使えています。
パソコンによっては1つでは足りないケースもあるかもしれません。そのときはUSB端子を2つ使うようにしてください。
お手軽デュアルディスプレイ環境

モニターアームとUSBモニターを使うことで私の机の狭さでもお手軽にデュアルディスプレイ環境が構築できました。
モニターアーム+USBモニターでのデュアルディスプレイ環境のメリット・デメリットを以下にまとめておきます。
- 省スペースでデュアルディスプレイ環境が構築できる
- モニターとパソコンの配線周りがスッキリできる
- 画面サイズが20インチ以下
- 接続するパソコンによってはUSB端子1つでは電源供給できない可能性も
画面サイズにこだわりがない方は配線が楽な分、USBモニターはとてもオススメです。
画面サイズが小さくても、あるのとないのとでは大違い。あるだけで作業効率アップです。
スペースがなくてデュアルディスプレイを諦めていた方、モニター周りの配線に悩んでいた方の参考になれば幸いです。
おまけ:おしゃれなUSBモニター
モニターの背面にネジ穴がなく、モニターアームに設置できないので候補から外しましたが、薄くて軽量で、見た目がおしゃれなUSBモニターです。
このモニターがモニターアームに取り付けられたら、こちらにしてました。残念。
関連記事
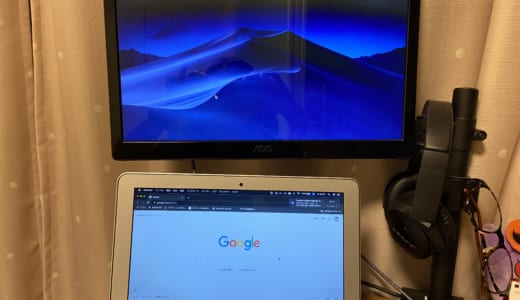 USBモニターとパソコンをつなぐUSBケーブルを付属品以外に変更してみた
USBモニターとパソコンをつなぐUSBケーブルを付属品以外に変更してみた
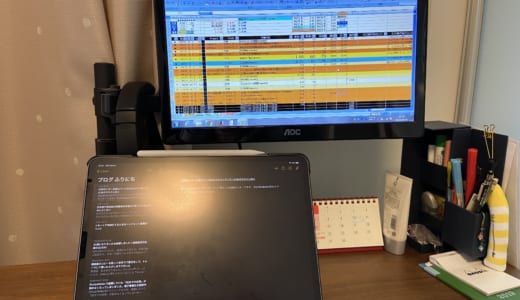 USBモニターはケーブルすっきりするけどメインモニターにはオススメしない
USBモニターはケーブルすっきりするけどメインモニターにはオススメしない






